![]()
Custom User fields can only be used in Reports added in this LearnCenter.
LearnCenter includes a standard set of data collection fields for Users and various learning objects such as Courses, Classes, Enrollments, Chat Rooms, and Electronic Signatures. However, your organization may need to collect information that is not currently supported by the standard fields available in LearnCenter. LearnCenter enables you to add custom fields for this purpose. You can add custom fields for the following. LearnCenter object types.
|
||
You can use these custom fields as filters for reporting purposes.
Roster fields can be used to adhere to regulations set forth in European, Middle Eastern, and African (EMEA) markets, where organizations are required by law to collect and report on the amount of training that employees attend per year. The custom Roster fields are available for use within the Rosters themselves, but also in various other Roster-related places within LearnCenter, such as Enrollments (Enrollment User Information fields), Enrollment messages, and My Team.
|
|
Custom User fields can only be used in Reports added in this LearnCenter. |
|
|
The following User Permissions are required to use the options on this menu:
See User Permissions for instructions on granting and denying User permissions. |
On the ControlPanel:
 on the Options
menu to expand it.
on the Options
menu to expand it.
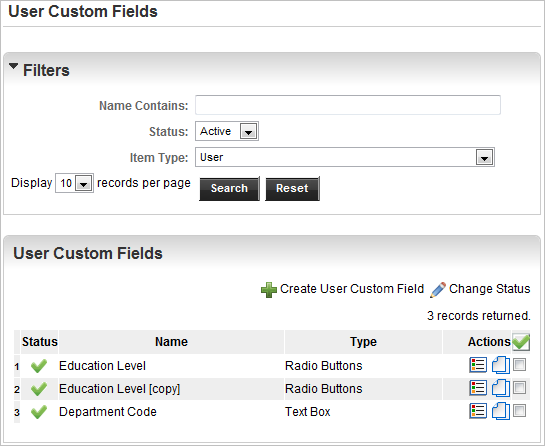
By default, the first 10 active User custom fields display on the page. You can view other custom field types by selecting the appropriate Item Type from the drop-down list. You can search for a specific Custom Field Name by typing the name or a portion of the name and clicking Apply Filters. Use the Custom Field Status drop-down list to display either active, inactive or both active and inactive custom fields.
|
Button |
Description |
|
|
Click this to view and edit the custom User field’s properties. Note:You can view the Electronic Signature custom fields’ properties and copy the Electronic Signature custom fields as you would any other custom field.Users who have been granted the View Electronic Signatures or Edit Electronic Signatures sub permissions of the Manage Electronic Signatures User Permission can view and edit Electronic Signature properties. If Users have only been granted the View Electronic Signatures permission, they can view the page, but will not be able to edit the Electronic Signature. |
|
|
Click this to copy a custom User field. |
|
|
Click this to change the status of a custom User field. |

Copyright © 2010-2015, Oracle and/or its affiliates. All rights reserved.